I recently ran into an issue where Citrix Profile Manager was not catching all the files from a user installed Office Add-in. I found the path to the files and they were in %localappdata%\Apps\2.0. Even if I specifically added a policy to sync that folder it still did not get every file needed for the Add-in to work. After banging my head against the wall trying to get profile manager to handle it I decided to write a logoff script to “backup” that folder to the user’s home share at logoff, and a logon script to “restore” it at logon. That worked, but it delayed logon/logoff as those files were copied to/from the user profile.
On top of that issue, I also had the need to redirect Chrome and Firefox cache directories to user home shares as they were soon to be installed on our VDI image. Of course, you can do both without the script you are about to see (GPO in the case of Chrome, and an .ini file with Firefox). I just figured kill three birds with one stone.
The answer ended up being very simple. Junction points! For those of you who may not know a junction point (aka reparse point or symbolic link) is basically a shortcut that Windows treats as a folder. A normal shortcut to “\\server\share\path” on your desktop would show that path in the address bar if you clicked on it. A symbolic link would show C:\Users\<username>\Desktop\<name of the link>. This allows you to basically “redirect” a specific folder. For those of you who have a “crappy app” that points its data to %userprofile%\AppData\<path> instead of %AppData% and prevents you from redirecting AppData this may help you as well.
Now all I need is a logon script (powershell) to create these junction points.
Requirements for this script:
1. Users must have the “Create symbolic links” right (set in GPO)
2. Users must have a Home Folder (if they don’t you could simply rewrite the script to create a folder somewhere using $env:username in the path).
Detailed explanation of what this script does:
1. Sets the location to C:\ so when it calls cmd it won’t complain about the path (assuming the script is going to run from a network share)
2. Imports a .csv file with the information
This .csv file has headers “localpath”, “homepath”, and “LorR”
localpath = the folder within local or roaming appdata. If the path is down inside somewhere make sure you include the whole path. In my case I want to get %localappdata%\Apps\2.0, so the localpath would be “Apps\2.0”
homepath = the path in the users home directory where you want the files located. Same as localpath you don’t include the entire share path… just the path you want it to create inside the share.
LorR = local or roam – so the script knows where to put the junction points.
3. For each line in the .csv file calls a function that will:
a. Decide if the path is in local or roaming appdata (LorR)
b. Create the folder structure on the user’s home folder
c. Checks if the local folder already exists. If so, checks to see if it is already a junction (which it shouldn’t be). If the path is *2.0 (path to the Office Add-ins) it moves those files to the home folder, and creates the junction. If it is anything else it deletes the folder (would be user installed chrome/firefox cache directories), and creates the junction.
After running this at logon my user now shows this in %appdata%
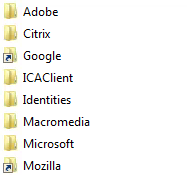
If I open Mozilla it shows to be local, but it is actually pointing to my home folder

The only “issue” I have seen thus far is Chrome will warn that the cache is on a network share the first time it is launched.
Below is the powershell script. Feel free to edit it to fit your needs, and make sure you test thoroughly before implementing into any production environment.

Great stuff, thanks!
Hello,
Great content once again. Congrats!
I also am banging my head against the wall with a document management client which runs on our xenapp servers. The users need to create “watchfolders” which are stored in a configuration file (xml) in %appdata%\smartdoc3\FilewatcherConfiguration.xml. From time to time (not always) the xml file does not seem to get updated (copied back to file server by upm) when changes are made. So some changes during to sessions are lost. Would your script be a solution?
Thanks
Anthony
Yep, just follow the instructions about the .csv file and set it as a logon script.
[…] about using a Powershell Script to redirect folders via symbolic links. You can find that here http://www.citrixirc.com/?p=315. We can use that same method to redirect “bad” folders, but using Citrix Workspace […]